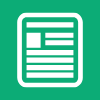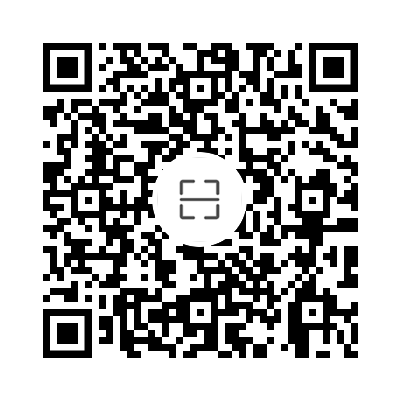Word转PDF有空白页该怎么办?
在工作中,我们常常需要将Word文档转换为PDF格式,以便于方便地分享和传播。然而,在将Word文档转换为PDF时,可能会遇到空白页的问题,这可能会影响文档的质量和美观度。那么,如果Word转PDF有空白页该怎么办呢?以下是一些解决空白页问题的方法。
1.检查Word文档中是否存在空白页
在Word文档中,可能会存在一些段落格式错误,例如在段落末尾插入多余的回车符或空行,这将导致空白页的出现。因此,我们需要在Word中检查并删除这些额外的空白行。
在Word中打开文档,将光标放在空白页的位置,然后按下“Delete”或“Backspace”键,以删除多余的回车符或空行。如果您无法确定哪些是多余的空白行,请在Word中打开“段落符号”功能,以便于您看到空白行的位置。
2.检查PDF转换器的设置
在将Word文档转换为PDF时,您可能已经选择了某些选项,例如“在每个段落之后插入分页符”等。这些选项可能会导致额外的空白页。您可以尝使用专业的转换工具:记灵在线工具,进行在线转换。
如果您使用的是Adobe Acrobat等专业的PDF转换器软件,可以尝试更改“页眉和页脚”选项中的设置,以确保它不会在空白页上出现。
3.检查打印设置
如果您是通过打印功能将Word文档转换为PDF,可能需要检查打印设置中的“打印范围”选项。如果您在“打印范围”中选择了“从第X页到第Y页”,并且文档中存在空白页,则空白页也将被打印。您可以选择“打印所有页面”或手动指定要打印的页面,以避免空白页的出现。
4.尝试另存为新的文档
如果以上方法无法解决问题,请尝试将Word文档另存为新的文档,然后再次尝试将其转换为PDF。这有助于清除任何可能导致空白页的问题,并确保转换后的PDF文档质量良好。
总结
将Word文档转换为PDF格式是一项非常普遍的任务,但空白页的出现可能会影响文档的质量和美观度。要解决这个问题,您可以检查Word文档中是否存在多余的空白行,检查PDF转换器的设置
-
Openly Licensed Images, Audio and More | Openverse397 次阅读 07-04
-
Total Commander--全能文件管理器2004 次阅读 02-12
-
Zlibrary再次复活!无限制访问!3633 次阅读 04-05
-
超多免费的图片素材,商用无版权1727 次阅读 03-30
-
AmyMind - 免费的思维导图工具,无需登录6518 次阅读 05-30
-
gamewallpapers:国外高清游戏站壁纸1561 次阅读 02-27
-
101看书、一个无广告的看书网站1575 次阅读 07-05
-
boardmix博思白板,多人实时协作的流程图,思维导图工具1870 次阅读 08-15
-
倒计时+关机助手,电脑实用小工具。2353 次阅读 08-01
-
Collection-Van Gogh Museum:专门收集梵高作品的网站,画质特别清晰,绝对的视觉享受! 1221 次阅读 03-12
-
Plask AI图像生成工具1832 次阅读 05-23
-
识典古籍-古籍在线阅读平台3712 次阅读 03-08
-
云短信助手2442 次阅读 02-10
-
央视推出的纪录片汇总网站1704 次阅读 02-26
-
定时自动Mac时间跟踪器 – Manual Timers Optional1193 次阅读 06-01
-
阿里云盘资源搜索引擎 - 阿里搜2449 次阅读 04-03
-
相声随身听 - 相声全集免费听,相声大全免费听,相声下载9976 次阅读 12-18
-
VSCode Tutorial | Codeium · 免费的AI写代码提示工具2256 次阅读 08-31
-
Ditto Clipboard 神器剪切板增强工具1670 次阅读 03-30
-
桌面运维助手,一键查看电脑配置,无广告零弹窗!2304 次阅读 08-23